2PDF
fCoder社の製品は日本総代理店ビクパソネットでご購入いただければ、インストールから基本操作の指導まで日本語でのサポートを提供いたします。ご希望のお客様には、インボイス番号が記載された見積書や請求書を発行いたします。
foder社ホームページはここをクリックしてください。(全文英語)
2PDFはコマンドラインでPDFに高速変換する画期的なソフトです。バッチファイルはパソコンに慣れた方が作成する必要がありますが、ファイルをダブルクリックするだけの簡単な操作なので誰でも使うことができます。
詳しい説明はぜひfCoder社のホームページをご覧ください。
ご質問のある方は、直接fCoder社に英語でお問い合わせください。
2PDF は、一般的なオフィス文書や画像を PDF または PDF/A 形式に変換するコマンド ライン ユーティリティです。バッチ変換をサポートし、最適な結果を得るためにさまざまなオプションとパラメーターを提供します。コマンド ライン インターフェイスを使用して、定期的に使用したり、24 時間年中無休で継続的に実行したりできます。
2PDF を使用すると、フォルダー全体 (サブフォルダーを含む) を変換したり、ファイルを含むアーカイブを変換したりできます。また、特定のページの選択、ソース ファイルの削除、出力ファイルの並べ替え、添付ファイルの処理、アラートなしのサイレント変換の実行も可能です。
- 2PDFの互換性
- サポートされている形式
- 単純なコマンドライン構文
- 機能の概要
- ファイルに異なるソースを使用する
- さまざまなファイルを複数ページの PDF ファイルに結合します
- PDF ページの回転と自動回転
- 画像とドキュメントに透かしを入れる
- Word ファイルを変換するときに PDF ファイルを圧縮する
- PDF ページを自動または手動でトリミングする
- OCR を使用して検索可能な PDF ファイルを作成する
- パスワードで保護された PDF を一括保護およびロック解除
- 出力する PDF ページに長方形のフレームを追加する
- 変換後にファイルを自動的に移動、コピー、または削除します
- Add QR codes or barcodes to PDF
- Configure default settings with GUI controls
- What else you can do with 2PDF
- Q&A
2PDFの互換性
2PDF は次のことを実行できます。
- コマンドライン アプリケーション (cmd.exe、PowerShell)
- Windows タスク スケジューラ
- BAT(バッチ)ファイルまたはVBスクリプト
- 独自のソフトウェアまたは既存のソースコード
サポートされている形式
2PDF は、100 種類を超えるさまざまなドキュメントと画像 (275 を超えるファイル拡張子) を入力ファイルとしてサポートします。
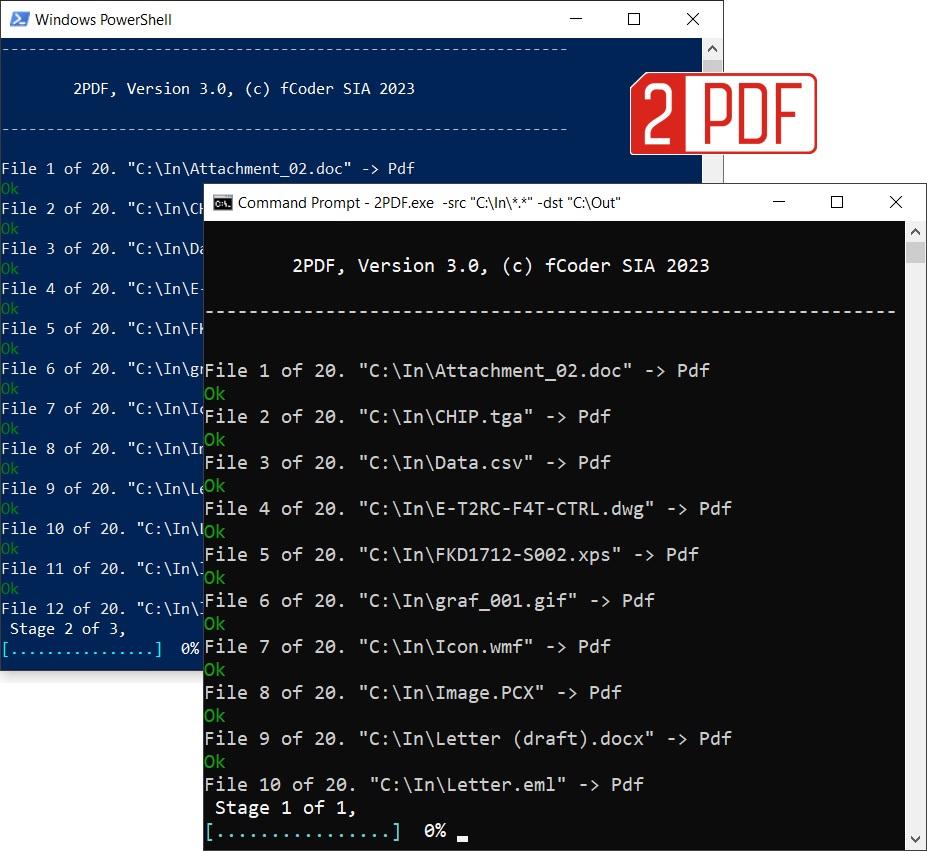
単純なコマンドライン構文
単純なコマンド ライン構文を使用して、フォルダー間のファイルの自動変換を設定します。コマンド ライン アプリケーションを開いた後、2PDF.exe で始まる基本コマンドを入力します。 2PDF は、コマンド プロンプト、Windows PowerShell、Windows ターミナル、または同様のコマンド ライン インターフェイスで使用できます。
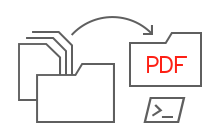
機能の概要
内容 [+]

ファイルに異なるソースを使用する
2PDF では、ファイルのさまざまなソースを使用できます。 1 つのコマンド内で、ファイルのソース (ファイル パス、フォルダー パス、Web アドレス、またはファイルのリスト) を指定できます。複数のソースを併用することもできます。例: -src “C:\In\*.*” “E:\Files\*.pdf” “@C:\Lists\list.txt”
次の種類のソースが利用可能です。
- 単一ファイルへのパス
- ファイルが置かれているフォルダーのパス
- ファイル一覧(TXT、XLS、XLSX、CSV)
- Webアドレス(URL)
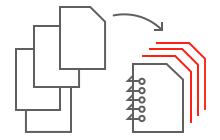
さまざまなファイルを複数ページの PDF ファイルに結合します
-pdfスイッチを使用すると、ファイルを分割して結合して複数ページの PDF を作成できます。この方法では、既存の PDF にさらにページを追加して、大きなドキュメントを作成できます。 2PDF では、さまざまな方法でファイルを結合できます。追加 (末尾に追加)、先頭に追加 (先頭に追加)、ファイルを「そのまま」保持、または分割します。
例:
2PDF.exe -src “C:\In\*.*” -dst “C:\Out” -pdf multipage:append combin:”my multipage.pdf”
複数ページのドキュメントをページまたはページ範囲に分割する
コマンドラインで-pdf multipage:split を設定すると、2PDF はドキュメントを単一ページに分割します。ただし、 -pdf split_stepパラメーターを使用して、指定したページ数で個別のファイルに分割することもできます。たとえば、ファイル 1: ページ 1、2、3、ファイル 2: ページ 4、5、6、ファイル 3: 7、8、9 などです。
例:
2PDF.exe -src “C:\In\*.*” -dst “C:\Out” -pdf multipage:split split_step:3
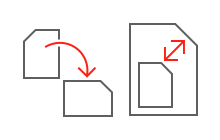
PDF ページの回転と自動回転
特別なパラメータ-oper autorotateおよび-operrotate を使用すると、出力 PDF 内のページを自動または手動で回転できます。ページ範囲、ページの向き(縦/横)、回転方向(時計回りまたは反時計回り)、背景色を選択できます。
さらに、 2PDF 設定 ( 2pdf.exe -ini )で回転または自動回転操作を追加することで、すべてのファイルのデフォルト設定として回転または自動回転を設定できます。
例:
2PDF.exe -src “C:\In\*.*” -dst “C:\Out” -oper 自動回転方向:縦方向:反時計回り
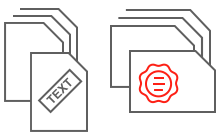
画像とドキュメントに透かしを入れる
-oper Watermark、-oper text annotation、または-oper textwatermarkスイッチを使用して、各ドキュメント ページまたは特定のページにウォーターマークを追加します。フォントおよびフォント関連のオプション、テキスト サイズ (テキストの透かしまたは注釈の場合)、配置、色、ブレンド方法、回転などを設定できます。
テキスト透かしとテキスト注釈の違いは何ですか?
これらの操作は両方とも同様の機能を備えています。ただし、テキスト注釈は新しいものであり、テキストを挿入するときに PDF ページのコンテンツを再レンダリングする必要がないため、より高速に動作する可能性があります。どれを選択すればよいかわからない場合は、Text annotationを使用することをお勧めします。
クリック可能な URL をテキストまたは画像の透かしに追加する
2PDF で作成したウォーターマークには、任意の Web リンク (URL) を追加できます。その結果、出力された PDF ファイル内のウォーターマークをクリックできるようになり、指定した Web ページが開きます。これは、-oper textannotation url:https://www.mywebsite.comなどのurlパラメーターを使用して実行できます。これは、テキストの透かし、テキストの注釈、および画像の透かしに機能します。
例:
2PDF.exe -src “C:\In\*.*” -dst “C:\Out” -oper ウォーターマーク画像:”C:\Watermark.png”
2PDF.exe -src “C:\In\*.*” -dst “C:\Out” -oper textannotation text:”機密” halign:left valign:top
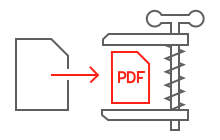
Word ファイルを変換するときに PDF ファイルを圧縮する
PDF が元の Word 文書よりも大きい場合の問題は忘れてください。 2PDF を PDF 圧縮プログラムとして使用すると、ファイルを最小サイズで保存し、出力 PDF のサイズを縮小できます。このmin_size機能は、DOC および DOCX ファイルを変換する場合にのみ機能します。品質をあまり損なうことなく、ファイル サイズを約 30 ~ 40% (ドキュメントの内容に応じて) 小さくできます。
例:
2PDF.exe -src “C:\In\*.*” -dst “C:\Out” -pdf min_size:yes
PDF ページをラスタライズしてファイル サイズを削減する
さらに、PDF のページを JPEG 形式にラスタライズすることで、PDF のファイル サイズを最適化できます。これを行うには、-oper rasterizeコマンドを使用します。これは、ビットマップ イメージを含むあらゆる種類のソース ファイルで機能します。

PDF ページを自動または手動でトリミングする
2PDF でドキュメントを切り抜く方法は複数あります。 1 つのオプションは、削除する必要があるページ余白のサイズを手動で設定することです。もう 1 つのオプションは、ページの中央に保持したい長方形を指定し、他のすべてを切り取ることです。もう 1 つのオプションは、色の検出に基づいてマージンを削除する自動トリミング ( -oper Crop Method:autocrop )を設定することです。この場合、色サンプルや許容値などのパラメータを設定できます。
例:
2PDF.exe -src “C:\In\*.*” -dst “C:\Out” -oper トリミング方法:余白 左:10 上:5 右:10 下:5 単位:mm
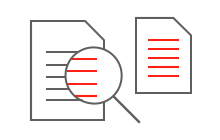
OCR を使用して検索可能な PDF ファイルを作成する
ラスター (ビットマップ) イメージまたは TIFF、PNG、JPEG などのドキュメント スキャンがある場合は、2PDF を使用してテキストを認識できます。このようにして、検索可能な PDF ファイルを作成できます。組み込みの OCR コンポーネントは、パラメーター-pdf ocrによって有効にできます。さまざまな言語が利用可能です: 英語、フランス語、ドイツ語、ヘブライ語、日本語、ロシア語、スペイン語。入力ファイルに存在する言語のみを選択してください。
ソース ファイルに選択、コピーなどが可能なテキストが既に含まれている場合、OCR 機能を有効にする必要はありません。デフォルトでは、元のテキストが出力 PDF ファイルに保存されます。
例:
2PDF.exe -src “C:\In\*.*” -dst “C:\Out” ocr:yes ocr_lang:ドイツ語
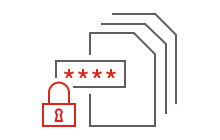
パスワードで保護された PDF を一括保護およびロック解除
2PDF は、パスワードで保護された多数のファイルを一括して処理できます。dstpwdパラメータを使用すると 、出力ファイルを単一のパスワードで保護できます。
パスワードで保護された PDF ファイルが多数あり、それらのパスワードを削除したい場合は、srcpwdを使用してこれらの保護された PDF ファイルのロックを解除できます。後者の場合、複数のパスワードを使用してファイルの暗号化を解除することができます。
例:
2PDF.exe -src “C:\In\*.*” -dst “C:\Out” -options dstpwd:123456

出力する PDF ページに長方形のフレームを追加する
-oper ペイントスイッチを使用すると、出力 PDF ページに長方形のフレームを追加できます。または、境界線の有無にかかわらず、実線の長方形を追加します。どちらもニーズに応じて構成できます。ページ範囲、「塗りつぶし」または「描画」カラーリングモード、幅と高さ、ブラシとペンの色、フレームの太さ、背景または前景の位置などを設定できます。
例:
2PDF.exe -src “C:\In\*.*” -dst “C:\Out” -oper print cmd:drawrect rect:”150 200 500 500″ pen_color:”r:0,g:0,b: 0,a:255″ ブラシカラー:”r:0,g:0,b:0,a:0″ ペン幅:4

変換後にファイルを自動的に移動、コピー、または削除します
Want to move, copy, or delete the source files after conversion? 2PDF has the -postproc switch for this job. It will automatically copy or move the original source files to a specified folder or delete them when the batch conversion session is complete.
This feature can be enabled both from the 2PDF Settings or command line syntax.
Example:
2PDF.exe -src “C:\In\*.*” -dst “C:\Out” -postproc passed:copy passed_dir:”C:\Done”

Add QR codes or barcodes to PDF
2PDF can automatically add a user-specified Barcode watermark to all or selected output PDF pages. Add QR Code, Code 128, Code 39, UPC-A, and other barcode types. For each barcode, you can adjust size, position, alignment, offset, page range, and other parameters. You can either enter values from a barcode generator or, for example, type any text that you wish to create a QR-code from.
This feature can be accessed from 2PDF Settings (2pdf.exe -ini) > Edit operations > Barcode watermark.

Configure default settings with GUI controls
With the 2PDF Settings control panel, you can easily change the default settings of the program. This panel allows you to set up everything only once – so you won’t need to add many switches & parameters to the command line every time.
To access 2PDF Settings, run the command:
2PDF.exe -ini
Save & load 2PDF Settings profiles
You have the option to save and load 2PDF Settings. This allows you to customize the program’s behavior for specific tasks. To save or load settings, you can use the Export and Import buttons in the top menu.
Once you have a Settings file (.ini) saved on your computer, you can load it by clicking the Import button or include it in the command line using the -inipath switch.
What else you can do with 2PDF

Save any web page as PDF
2PDF can convert not only files, but web pages, too. To create a PDF from any web page (https://…), you just need to enter the URL address to be used as a source when setting the source switch.

Control processing of attachments
You can set the way of processing file attachments: place attachments before or after the main document, save the main document and its attachments as separate files or, for example, ignore attachments. If the attachments are “unknown”, 2PDF can replace them with a placeholder.

Keep PDF bookmarks
Using the keep_bookmarks parameter, you can enable/disable keeping bookmarks of source files after conversion. By default, the bookmarks will remain the same as in the source files.

Use source file names as PDF bookmarks
You can optionally use source file names as PDF bookmarks so that you can navigate to different sections named as source files inside the merged PDF. To do it, find the New file bookmarks title template in 2PDF Settings and set it to {srcfilename}.{srcfileext}.

Remove blank pages automatically
2PDF allows you to automatically remove blank pages before conversion to PDF (-oper removeblankpages) if they are not necessary. You can additionally set up page range, pixel threshold and channel threshold to detect blank pages.

Embed ICC color profile when processing image files
If you want to maintain the most accurate color representation for your image files, you can include the path to your ICC profile (-fls iccprofile) and it will be applied during the processing.

Run several commands sequentially
With the -cmdlines switch, 2PDF can execute multiple commands consecutively. To utilize this feature, create a TXT file containing the desired commands, each on a separate line.

Convert Word, Outlook, and Excel files without Microsoft Office installed
Though some file types require additional software, 2PDF can convert most of them on its own. For example, it can handle popular Office documents using the internal engine only: Excel XLS, XLSX files, Word DOC, DOCX, RTF files, Outlook MSG, EML files.
Q&A
How to convert files using the default settings?
- Download and install 2PDF
- Use Win+R hotkey or click Start button on the bottom-left corner of your Windows Desktop
- Type cmd to open the Command Prompt and press Enter
- Enter the command line:
2PDF.exe -src “C:\Input\*.*” -dst “C:\Output” - Press Enter
How to start 2PDF from a VB Script?
- Open Notepad and create a new text file in it
- Enter Visual Basic Script code like this:
Set objShell = WScript.CreateObject(“WScript.Shell”)
objShell.Run “””2PDF.exe”” -src “”C:\In\*.*”” -dst “”C:\Out”””, 1, True
Set objShell = Nothing - Save this file as a Unicode text file. For example: Test.txt
- Rename Test.txt file to Test.vbs
- Double click Test.vbs file to start the conversion
2PDF をサイレント インストールするにはどうすればよいですか?
Download the installation file and save it on your hard drive. Run this command line to silently install the trial version of 2PDF:
“C:\Distr\2PDF-trial-setup.exe” /SILENT
Add a serial number to the command line to install the commercial version of 2PDF silently:
“C:\Distr\2PDF30-commerc-setup.exe” /SILENT /SN=AAAAAA-BBBBBB-CCCCCC-DDDDDD
